වර්තමානයේ Blue Screen of Death දෝෂ තරමක් දුර්ලභ වුවත් හුගක් වෙලාවට පරණ දෘඪාංග භාවිතා කරන පරිශීලකයින්ට මෙම Windows 11 හි BSOD ගැටලුව ඇතිවෙන්න පුලුවන්. ඒවගේම Windows 11 හි නවතම update එක සමගත් Black screen දොෂයක් ඇති වූ බව පරිශීලකයන් වාර්තා කර තිබුණා.
ඉතින් ඔයා Windows 11 පරිගණකයේ “CRITICAL_PROCESS_DIED” හෝ “DPC_WATCHDOG_VIOLATION” දෝෂයකට මුහුණ දෙනවනම්, අපි අද ලිපියෙන් කතා කරමු කොහොමද මේ ගැටලුව නිරාකරණය කරගන්නෙ කියලා.
පහතින් අපි “VIDEO_TDR_TIMEOUT_DETECTED” ඉදන් “SYSTEM_THREAD_EXCEPTION_NOT_HANDLED” දක්වා BSOD දෝෂ වලට විසඳුම් සියල්ල ආවරණය කරමින් Windows 11 හි Blue Screen of Death දෝෂය නිවැරදි කිරීමට ක්රම 10ක් එක් කරල තියනවා.
01. පරිගණකය Restart කරන්න
වෙන ඕනෑම විසදුමකට පෙර Windows 11 පරිගණකයේ Blue Screen of Death (BSOD) දෝෂය නිවැරදි කිරීමට පරිගණකය නැවත ආරම්භ කිරීමට අපි යෝජනා කරනවා. බොහෝ විට, සරල නැවත පණගැන්වීමෙන් පසු BSOD දෝෂය නිරාකරණය වනවා ඇති.
ඔබ ඔබේ BSOD තිරය මත “CRITICAL_PROCESS_DIED” හෝ “DPC_WATCHDOG_VIOLATION” දෝෂය ලබා ගන්නේ නම්, ඉක්මන් නැවත පණගැන්වීමක් මඟින් ගැටළුව විසඳිය යුතුය.
එසේ වුවත් ඔබ තවමත් Windows 11 හි BSOD දෝෂය ලබා ගන්නේ නම්, මීලගට දක්වා ඇති විසදුම් උත්සහ කර බලන්න.
02. Startup Repair (ආරම්භක අලුත්වැඩියාව )
Windows 11 පැමිණෙන්නේ built-in recovery environment (WinRE) සමඟයි.
එමගින් ඔබට ගැටලු විසදීමට System tools වෙත ඇතුල් වෙන්න අවකාශය ලබා දෙනවා. දැන් බලමු මේකෙන් කොහොමද BSOD දෝෂය නිවරදි කරන්නෙ කියලා.
1. මුලින්ම ඔයාගෙ පරිගණකය Shutdown කරන්න.
දැන් ආපහු on කරල Windows loading ලකුණ පෙන්නනකොට ආය Shutdown කරන්න. මේ විදියට දෙපාරක් හෝ තුන්පාරක් දිගටම කරන්න.
එතකොට recovery environment එක Load කරන්න වින්ඩොස්ට බල කෙරෙනවා.
පසුව එහි
Preparing Automatic Repair” හො “Please wait” පෙන්වන අතර ක්රියාවලිය සම්පූර්ණ වනතුරු මදක් රැදී සිටින්න.

2. දැන් ඔයා පහල පෙන්නල තියනව වගේ Recovery Screen එකට ආපු ගමන් “Advanced options“ select කරන්න.

3. ඊලගට Troubleshoot මෙනු එකට යන්න.

4. අවසානෙදි “Startup Repair” එක උඩ click කරන්න. මේකෙන් ඔයාගෙ PC එක Restart කරමින්
Blue Screen of Death errors (BSOD) විසදීමට උත්සහ කරනවා.

දැන් BSOD තිරය නැති විය යුතු අතර. “Advnce option තිරය නැවත දිස්වන්නේ නම්, මීලග විසඳුමක් උත්සහ කරල බලන්න.
03. SFC ස්කෑන් ධාවනය කරන්න
මෙම Blue Screen of Death error ගැටලුව Command prompt හරහා SFC Scan එකක් රන් කිරීමෙන්ද විසදිය හැකියි.
1. මේකට උඩදි කරා වගේ Recovery මෙනු එකෙන් ” Trobleshoot” මෙනු එකට යන්න.

2. දැන් “Command Prompt ” එකට යන්න.

3. පරිගණකයේ File integrity (ගොනු අඛණ්ඩතාවය) පරික්ෂා කිරීමට පහල තියන Code එක ටයිප් කරල රන් කරන්න.
SFC /scannow

4. Scan එක ඉවර උනාම පරිගණකය Restart කර බලන්න BSOD දෝෂය විසදී තිබේවී.
04. Uninstall Recent Update
මෑත යාවත්කාලීන කිරීමෙන් පසු ඔබේ Windows 11 පරිගණකයේ නිල් තිරයට මුහුණ දෙන්නේ නම්, පෙනෙන්නේ යාවත්කාලීනය OS සමඟ හරියට ක්රියා නොකරන බවයි.
එවැනි අවස්ථාවක, හොඳම විසඳුම වන්නේ යාවත්කාලීනය අස්ථාපනය කිරීමයි. මෑතකදී, Windows 11 KB5013943 ආරක්ෂක යාවත්කාලීනයක් නිසා පරිගණක බිඳ වැටුණු අතර, බොහෝ පරිශීලකයින්ට Blue Screen of Death දෝෂයකට මුහුණ දීමට සිදු විය.
දැන් බලමු කොහොමද Recent update ඉවත් කරන්නෙ කියලා.
1. #02 ක්රමයෙදී කල සේම ” Troubleshoot ” වෙත යන්න.

2. දැන් ” Uninstall Updates ” වෙතට යන්න.
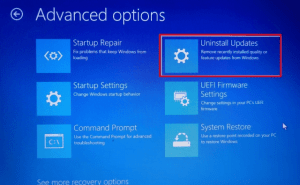
3. ඊලගට “Uninstall latest quality update” කියන option එක Click කරන්න.
quality uptade නිතර සිදුවන අතර ප්රමාණයෙන් කුඩා වේ, එබැවින් ඔබේ පරිගණකයට ආරක්ෂක පැච් එකක් හෝ සුළු යාවත්කාලීනයක් ලැබී තිබිය හැක.
කෙසේ නමුත් එය විශේෂාංග යාවත්කාලීන කිරීමක් බව ඔබට විශ්වාස නම් (එය වසරකට වරක් හෝ දෙවරක් නිකුත් වේ), “Uninstall latest feature update ” මත ක්ලික් කරන්න.

4. දැන් ඔයාගෙ PC එක Restart වෙන ගමන් update uninstrall කරන්න පටන් ගනීවි.
Reboot ,එකෙන් පස්සෙ BSOD ගැටලුව නිරාකරණය වෙලා තියේවි.
05. Boot into Safe Mode
1. ඉහත 02 පියවරේ පරිදි recovery screen එකෙන්
Troubleshoot එක Click කරන්න.

2. දැන් Startup setting වලින් restart කියන එකට යන්න.

3. Startup screen එකට ආවට පස්සෙ Windows 11 , safe mode එකෙන් start කරන්න “4” හෝ ” F4” බටන් එක ඔබන්න.

4. ඔයා දැන් කෙලින්ම safe mode එකෙන් boot වෙනවා.
ඊලගට ” Windows + R ” ශොර්ට්කට් එකෙන් run prompt එක ඕපන් කරගන්න.
කරගත්තට පස්සෙ appwiz.cpl කියන එක ටයිප් කරල Enter දෙන්න.

5. දැන් Control panel එකේ තියන Program හා feature තියන window එකක් පෙන්නයි. ඒකෙ වම් පැත්තෙ තියන “View installed updates ” කියන එක ක්ලික් කරන්න.

6. මෙතනින් ඔයා recent update ටික තෝරල කෙලින්ම Uninstall කරල දාන්න.

7. ඒ වගේම ඔයාට ආපස්ට ගිහින් දන්නැති/අවශ්ය නැති Apps එහෙම තියනවනම් ඒව මේ BSOD error එකට හේතුව කියල හිතෙනවනම් අයින් කරල දාන්න පුලුවන්.

8. දැන් Restart කරන්න. එතකොට කෙලින්ම Normal mode එකට boot වෙයි. දැන් ඔයාගෙ BSOD ප්රශ්නය විසදිල තිබේවි.
06. Rollback Driver Update
ලගදි Update කරපු Drivers මේ BSOD ගැටලුවට හේතුවක් නම් ඔයාට මේව Rollback කිරීමෙන් මේ ගැටලුව විසදාගත හැකියි.
1. මුලින්ම කලින් කරා වගේ Safe mode එකෙන් Boot කරගන්න.
ඊලගට ” Windows + X ” Shortcut key මගින් quick links මෙනු එක ඔපන් කරගෙන Device manager වෙත යන්න.

2. මෑත කාලීන driver යාවත්කාලීන කිරීමක් ගැන ඔබට විශ්වාස නම්, අදාල කාණ්ඩය පුළුල් කර Driver එක මත Right click කර properties වෙත යන්න.

3. පසුව Properties හි Driver tab එක ක්ලික් කර ” Roll back driver ” කියන එකට යන්න. ඒක
මෙන්න, ගුණාංග කවුළුවේ “රියදුරු” ටැබය වෙත ගොස් ” Rol Back Driver ” මත ක්ලික් කරන්න. එය අළු පැහැයක් ගනී නම්, ඔයාට ඒක Disable කරන්න පුලුවන්.

දැන් පරිගණකය restart කර දෝෂය විසදී ඇත්දැයි පරික්ෂා කරන්න.
07. අනවශ්ය උපාංග විසන්ධි කරන්න
ඔබේ පරිගණකයට ඕනෑවට වඩා දෘඪාංග උපාංග සම්බන්ධ කර තිබීමද මෙම BSOD දෝෂයට එක් හේතුවකි.
එයට ප්රධාන හේතුව driver conflicts හා USB උපාංග OS සමඟ හොඳින් ක්රියා නොකිරීමයි. එබැවින් සරල විසඳුම වන්නේ ඔබේ පරිගණකයට සම්බන්ධ සියලුම අනවශ්ය hardware උපාංග විසන්ධි කිරීමයි. ඊට පසු, පරිගණකය නැවත ආරම්භ කරන්න, එමගින් BSOD දෝෂය විසඳිමට හැකිය
08.System Restore
ඔයාගේ Windows 11 පරිගණකයේ Blue Screen of Death දෝෂය තවමත් පවතී නම්, පරිගණකය හොදින් ක්රියා කල පෙර දිනයකට Restore කිරීමට පුලුවන්.
මෙය BSOD ගැටලුවට ඉතා සාර්ථක ක්රමයක් වන නමුත් එකම අවාසිය නම් ඔබේ පරිගණකයේ Fileහා Folder වල සිදු කල වෙනස්කම් අහිමි වීමයි.
1. ඉහත 02 ක්රමයේදී අනුගමනය කල ආකාරයට Troubleshoot වෙත යන්න.

2. System Restore වෙත යන්න.

3. ඊලගට latest restore point එක තෝරා next ක්ලික් කර finish ඔබන්න.
දැන් windows 11 restart වන අතර පෙර දිනයෙ ආකාරයට Files සැකසෙනවා ඇති.

09. Reset the PC
මෙතෙක් දක්වා තිබූ කිසිදු පියවරකින් ඔබගේ පරිගණකයේ දෝෂය නිවරදි නොකලේ නම් ඔබගේ පරිගණකය නැවත සැකසීමට සිදු වනවා.
මෙය වෙනත් drivers වලට බලපැමක් සිදු නොකලත් Desktop,document, download යන folder ඇතුලුව සම්පූර්ණ ” c” driver එක මකා දමනවා.
1. ඉහත 02 (ආරම්භක අලුත්වැඩියාව) හි උපදෙස් අනුගමනය කිරීමෙන් recovery screen වෙත ගොස් Troubleshoot වෙත Reset this pc වෙත යන්න.

2. ඊලගට Keep my files තොරා ඉදිරි පියවර අනුගමනය කරන්න.

3. දැන් පරිගණකය Reinstall වන අතර Windows 11 හි
clean copy එකක් පරිගණකයේ ස්ථාපනය වනවා ඇති.
10. Clean Install Windows 11
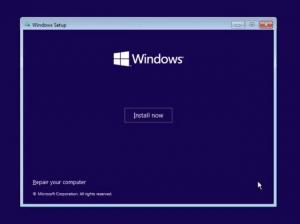
BSOD දෝෂය මඟහරවා ගැනීමට අලුත් slate එකකින් ආරම්භ කිරීමට කැමති පරිශීලකයින්ට , ඔවුන්ට USB bootable device එකක් භාවිතයෙන් Windows 11 ස්ථාපනය clean කරන්න පුලුවන්. අඩු දෝෂ හා නව විශේෂාංග ඇති Windows 11 හි නවතම ගොඩනැගීම ස්ථාපනය කිරීමට මෙය ඔබට ඉඩ සලසයි. මෙය C drive හි දත්ත සියල්ල මකා දමන නමුත් වෙනත් ධාවක සගවලට බලපැමක් සිදු කරන්නෙ නැහැ.
දැනට, ඔබට Windows 11 22H2 ගොඩනැගීම (2022 යාවත්කාලීනය) ඔබේ පරිගණකයේ ස්ථාපනය කළ හැක, එය ස්ථාවර වන අතර ඇතැම් Intel PC වල හැර, කිසිදු ප්රධාන බිඳ වැටීම් හෝ BSOD දෝෂ සිදුවී නැත. Rocket Lake CPU වල Intel Smart Sound Technology (SST) ධාවක සමග නොගැලපෙන ගැටළුවක් හේතුවෙන් Windows 11 22H2 යාවත්කාලීන කිරීම Blue Screen of Death දෝෂයක් ඇති කරයි. එය නිවැරදි කිරීමට නිල මාර්ගය වන්නේ Intel SST ධාවකය යාවත්කාලීන කිරීමයි . Settings -> Update and Security -> Windows Update -> View Optional Updates වෙත ගොස් නවතම ධාවක යාවත්කාලීන බාගත කලහැකි අතර නැතිනම් අදාල PC නිෂ්පාදකයාගේ වෙබ් අඩවියට ගොස් ලබාගත හැකිය.
ඉතින් මේ සරල පියවර 10 තුලින් BSOD ගැටලු විසදිය හැකි අතර මේ පිලිබද ඔබේ අදහස් හා යම් ගැටලුවක් ඇත්නම් පහල comment section එකෙන් අපිට දන්වන්න.




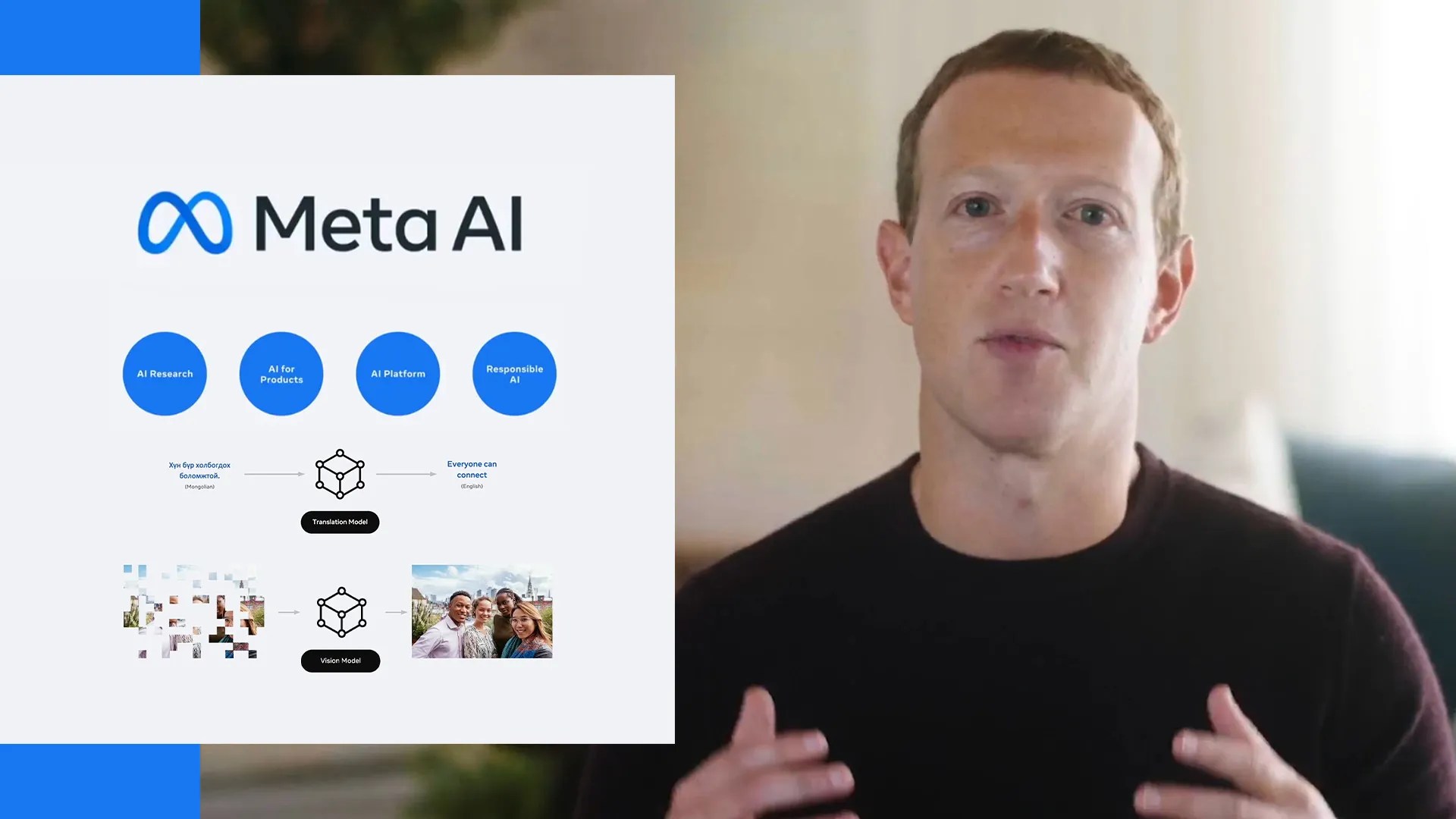
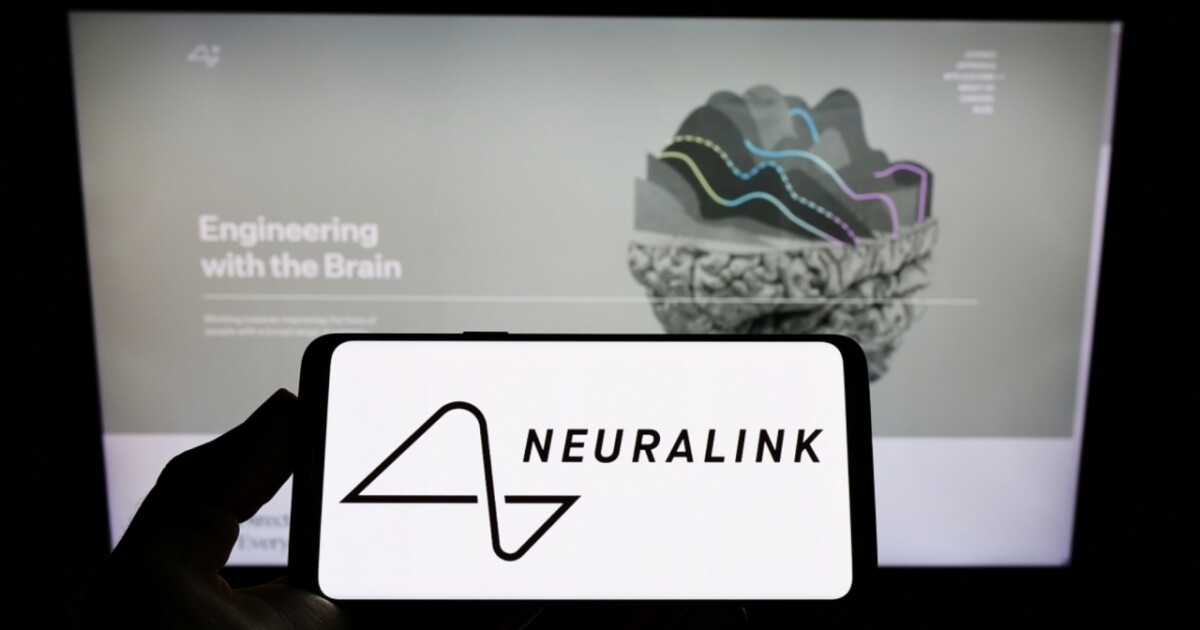
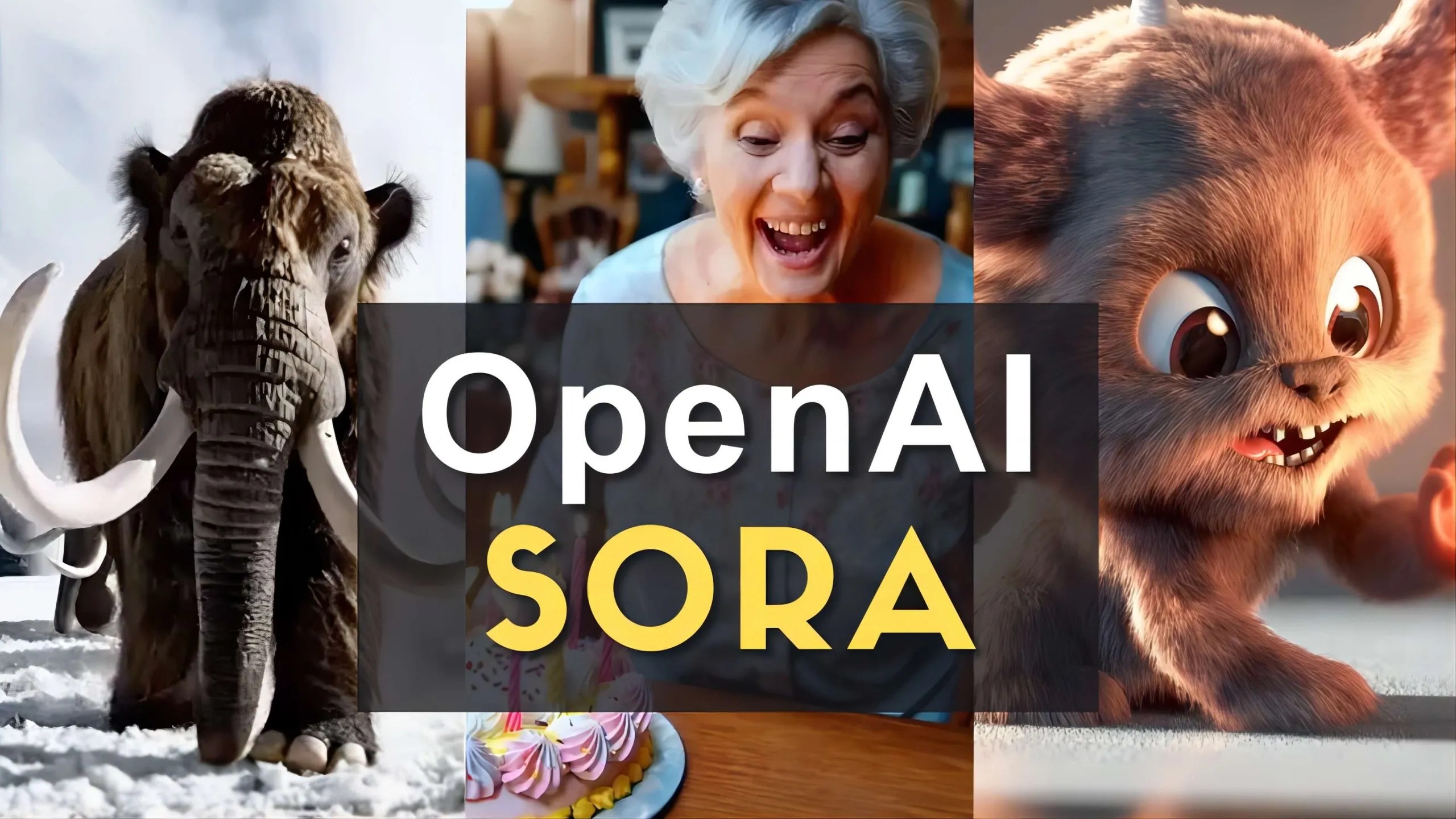

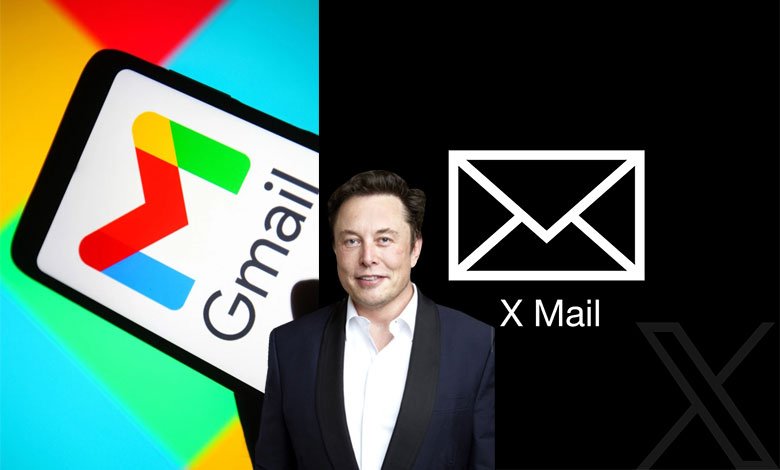
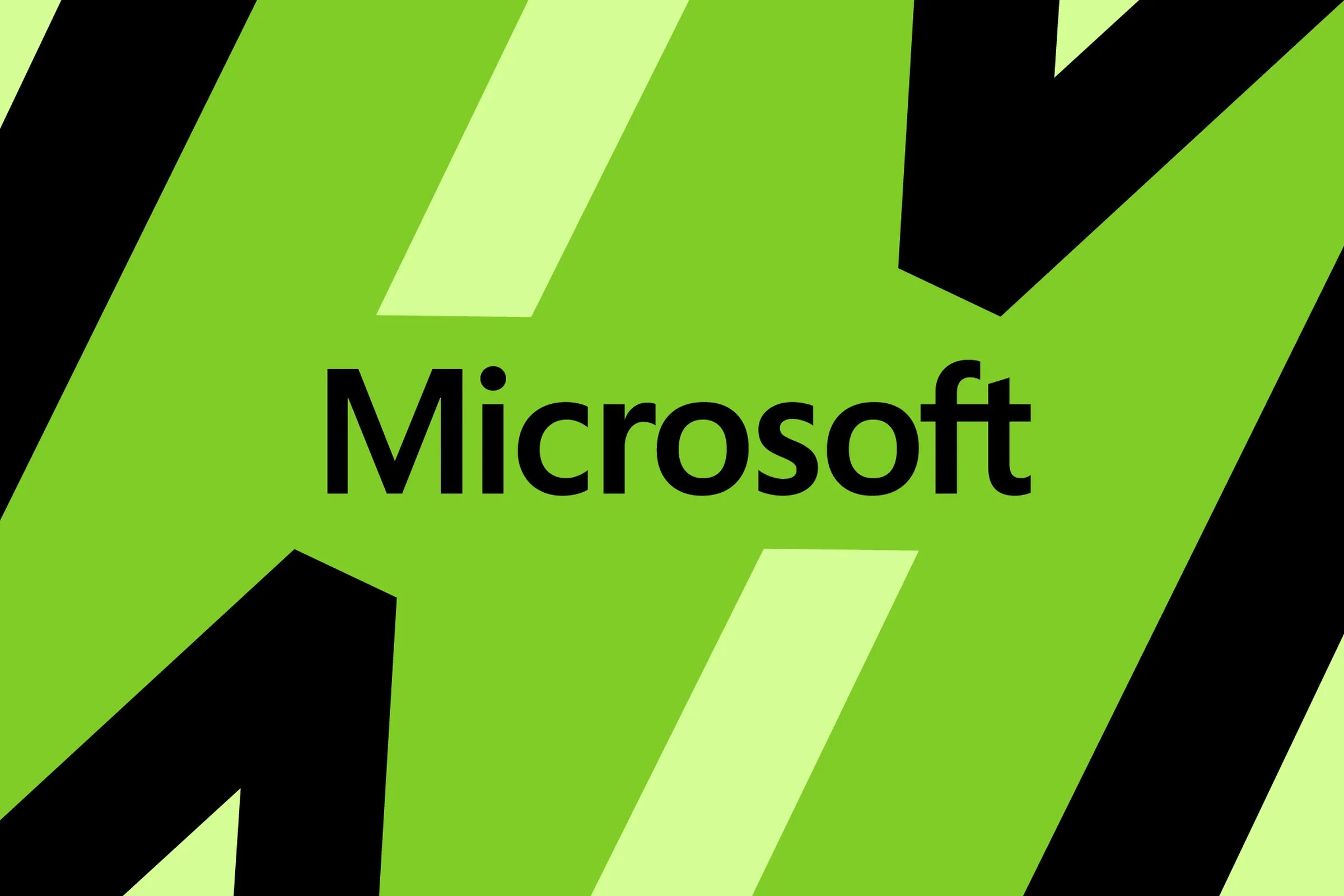

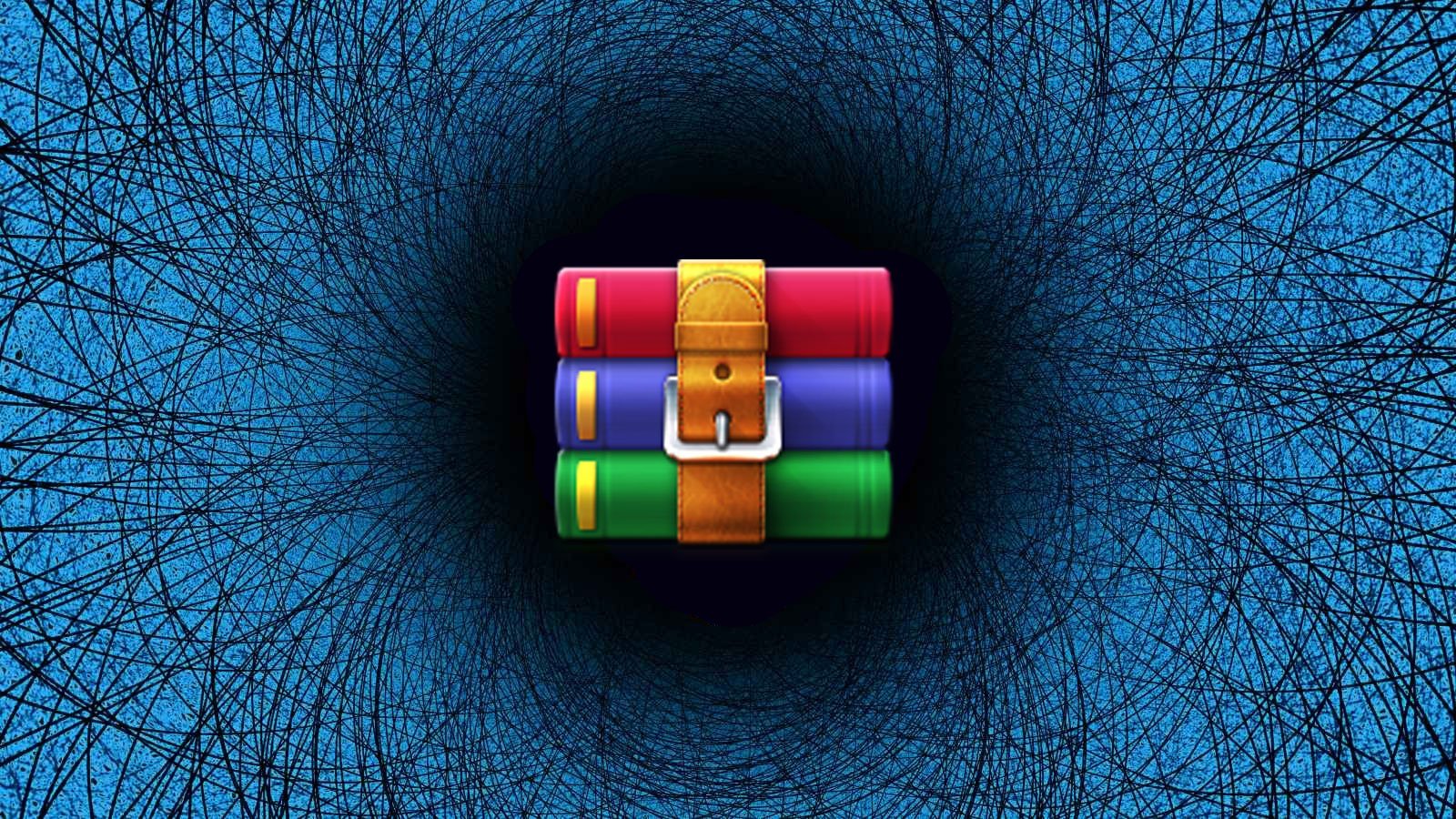
Leave a Reply
View Comments